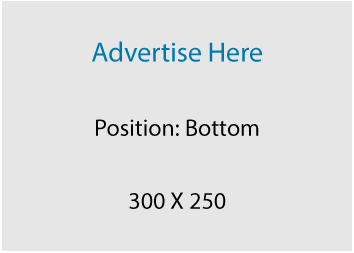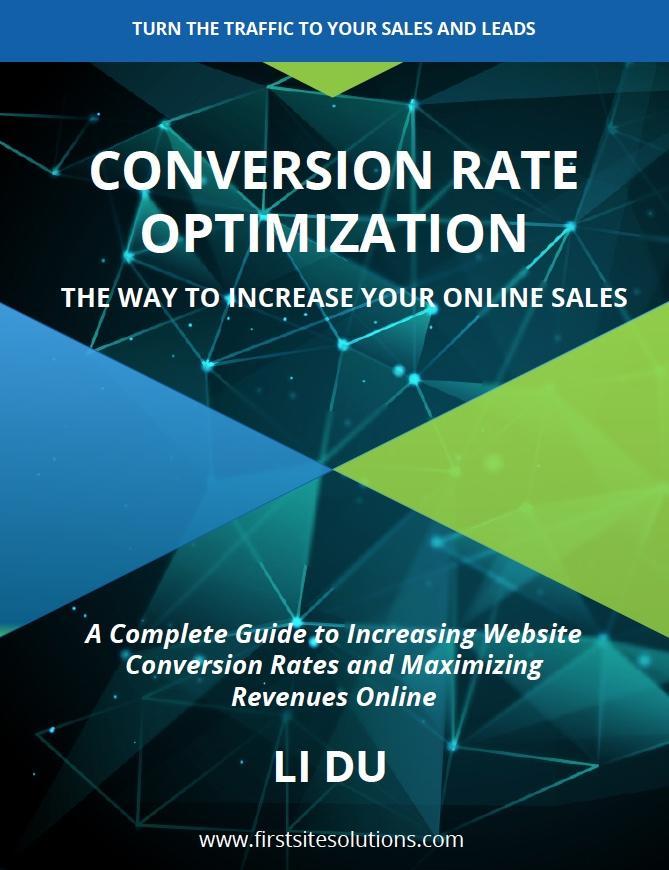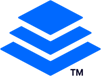Let’s say you have a great image that has a background with written text over it. You really like the way the image looks if it does not have that background text. Then you start thinking: how to get rid of the text without ruining that image?
In this tutorial, you are going to learn how to remove a text from a great image in Photoshop.
This is the original image.

Step one
Open Photoshop and find the Magic Wand Tool in the Tool bar.

Use Magic Wand Tool to select each letter by holding down your SHIFT key.

Step two
With the text selected then go to Select> Modify>Expand.
In the Expand Selection pop up window, add Expand By 3px and click OK.

Step three: Content Aware Fill
Go to Edit > Fill > Content-Aware, then click OK.
Photoshop will work magically for a moment, then the text will disappear from the screen. Only the selection is left.
Then go to Select > Deselect. The selection will disappear completely. Even it is hard to tell there was ever text there!
That is how to remove text from image in Photoshop.
This is the image from which the text has been removed.